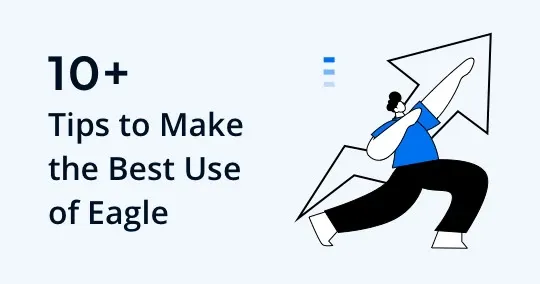
11 Productive Tips to Make the Best Use of Eagle
After installing Eagle and importing all the files into it, you might wonder: "Okay. What's the next step? How can I make the best use of Eagle?"
No worries! Here's a list of the most important tricks you can apply to boost your productivity. Happy reading!
10 Eagle tips to accelerate your workflow
Part 1 - Collect
1. Install a browser extension
With the Eagle browser extension, you can collect any inspiration with ease! There are 4 main features to use:
-
Drag to save
Easily download references without doing multiple repetitive actions.
-
Press ALT (⌥) + Right-click
If you want to collect references on right-click disabled webpage, the Eagle browser extension can also solve this problem. By pressing the ALT (⌥) key and right-clicking at the same time, an image can be saved!
-
Batch Save (⌥ + 1 )
Too many stunning images to collect? Press ALT + the number 1 keys to batch save ALL the images on the webpage in one simple action!
-
Taking screenshots:
There are three ways to take screenshots, including capturing the visible, the selected area, or the whole page.
2. Import images from Pinterest/ ArtStation
If you are also a Pinterest or an ArtStation user, you can directly import your pinboard and images into Eagle. Help you manage all the design references in one place.
Take ArtStation as an example, you only need to copy the link of the page you want to import, and paste it to the "Import from other services > ArtStation" area. There you go!
-
Copy the link to the page you want to import
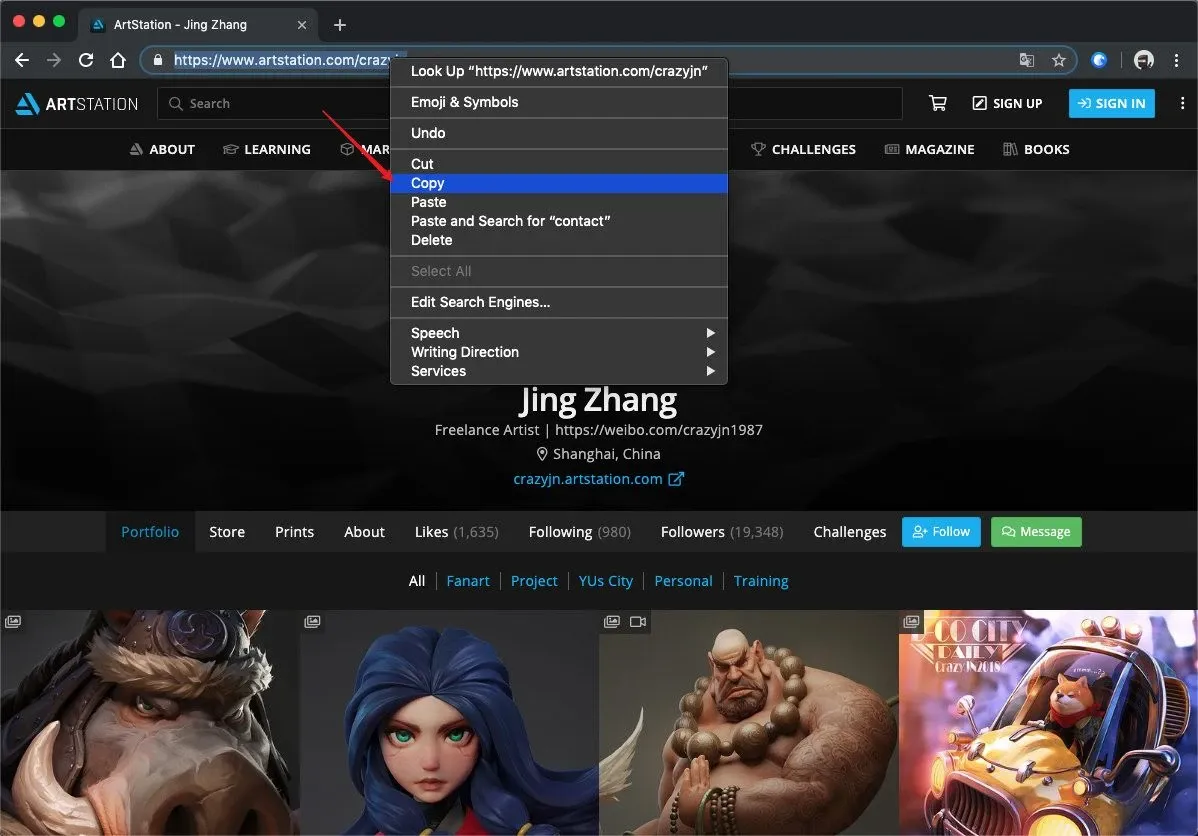
Image from Eagle import artstation
-
Go to Eagle and select "Import from other services > ArtStation"
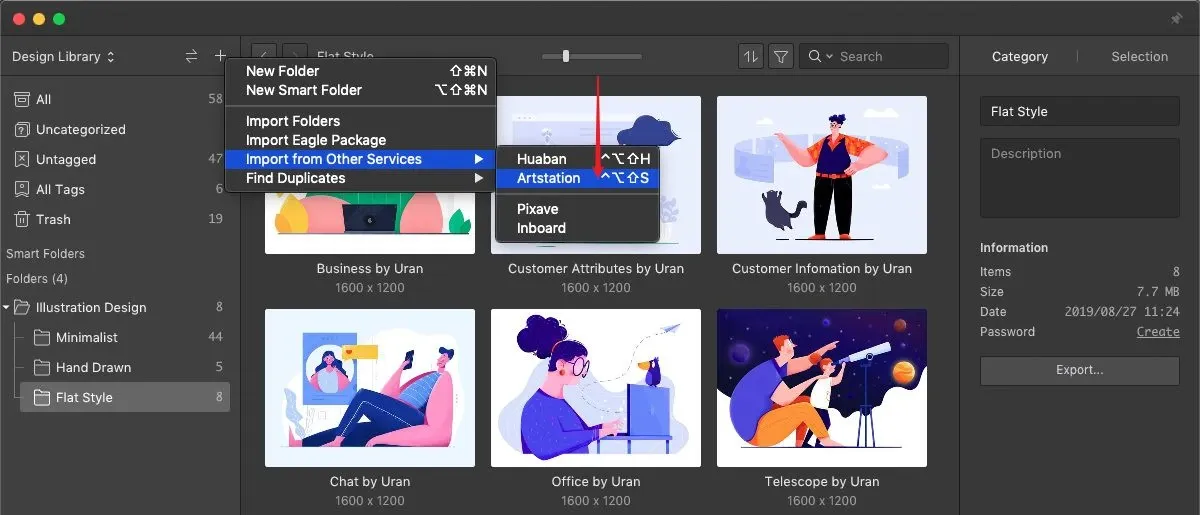
Image from Eagle import artstation
-
Paste the link
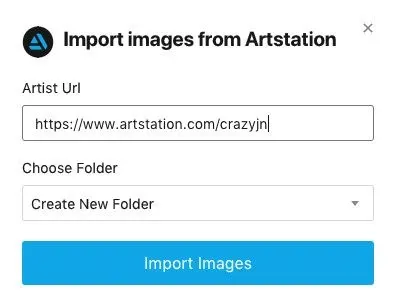
Image from Eagle import artstation
-
Voila!
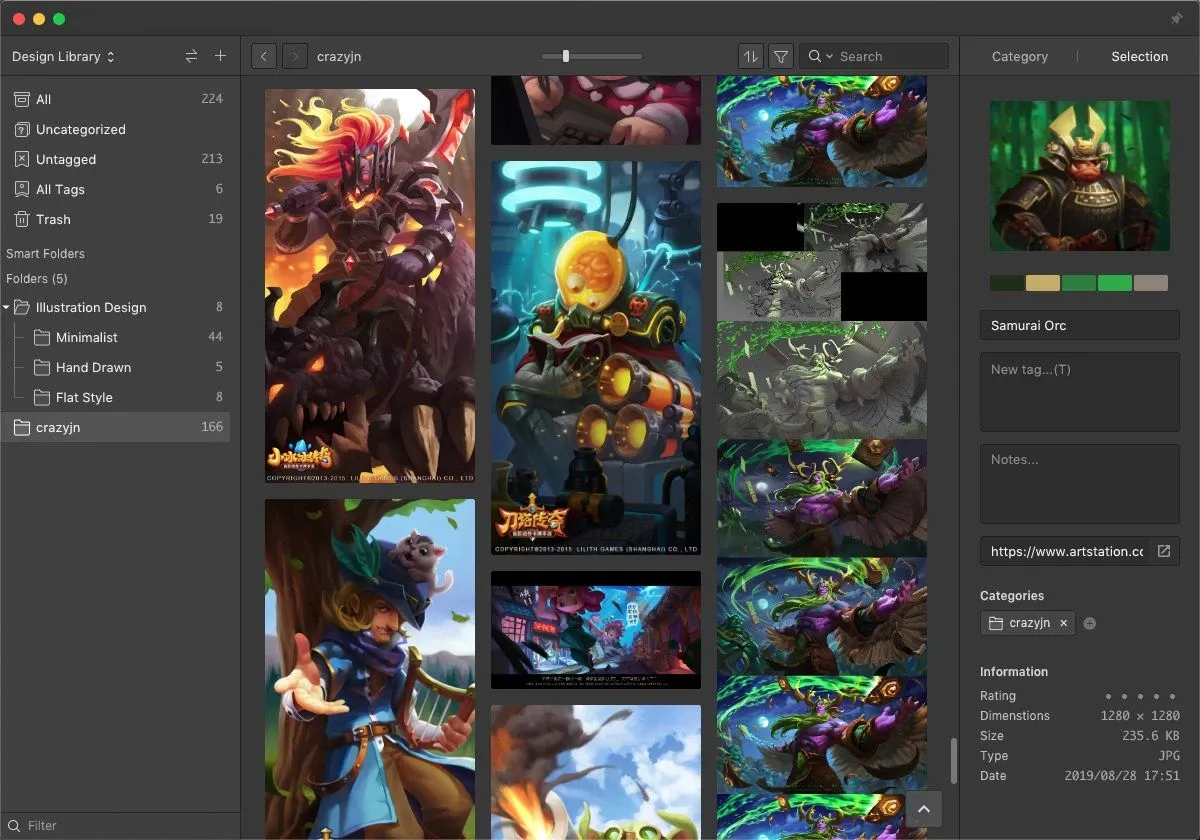
Image from Eagle import artstation
3. Import video with URL / Bookmark
Ever want to manage video inspiration from YouTube or Vimeo, but can only troublesomely download them by each? Save the video's URL with the Eagle browser extension, then a lively library is yours! And you can even preview them just by hovering!
Also, you may find it hard to recall the content of a video by just watching a stock-still thumbnail. But once you import videos into Eagle, you can preview them by hovering on them, helping you find a file you want more efficiently!
Part 2 - Organize
After collecting these design resources, now you may be eager to learn more practical organizing tricks within Eagle. Let's continue!
4. Organize files with smart folder
Smart Folder is a folder that can automatically categorize your files with specific conditions, for example, colors, shapes, added date, name, tags, types, etc. Gives you a more creative way to organize.
5. Make the best use of shortcuts
For the ones who want to use Eagle to the most efficient extent, here are some hotkeys that we considered the most important:
- Press T to add tags
- Press F to trigger a classification window
- Press J to open the window of switching between categories or tags
- Press space to preview/ pause/ play the images, videos, or files.
6. Batch rename/ move/ tag
Multi-select the images or folders you want to rename, then right-click to select "Rename items".
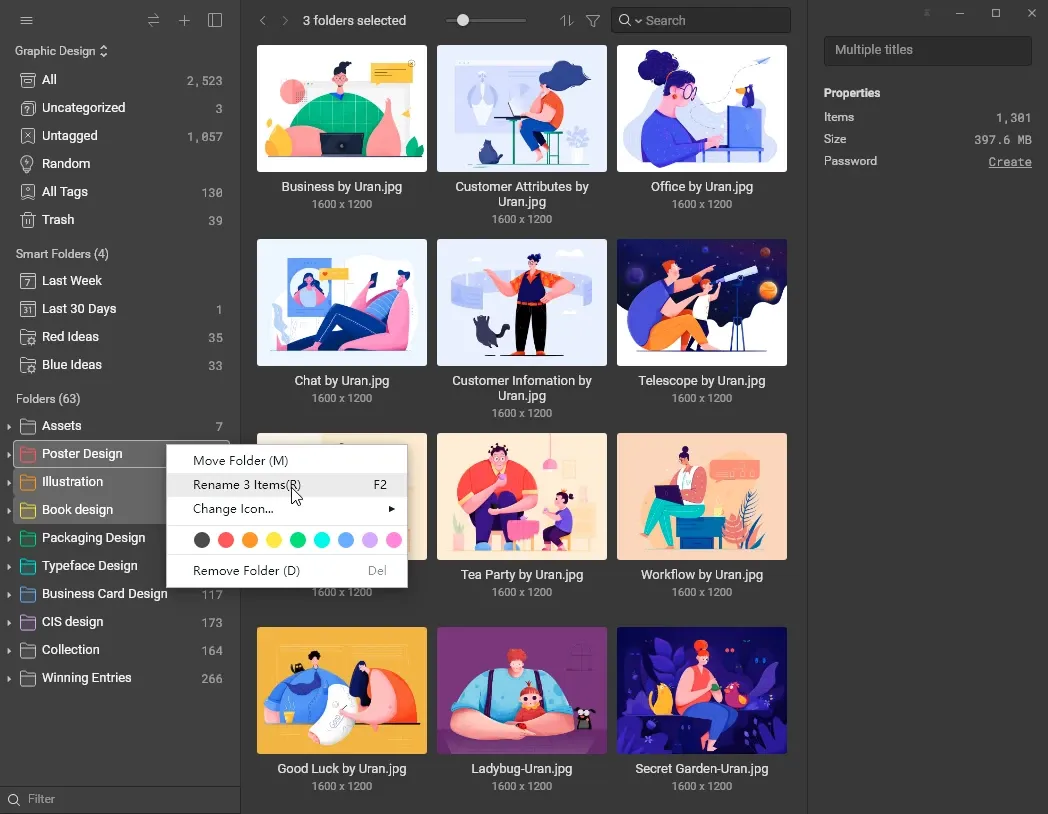
Image from Eagle batch rename
And you can rename them with these formats:
-
Serial Number %N:
By entering code "%N", Eagle will automatically add a serial number to the file name.
-
Original Name:
Enter code " * ", Eagle will automatically name it as same as the original name.
-
Date %D:
Enter code "%D" to add the current date
-
Replace text:
This can help you replace specific words with new ones with one click.
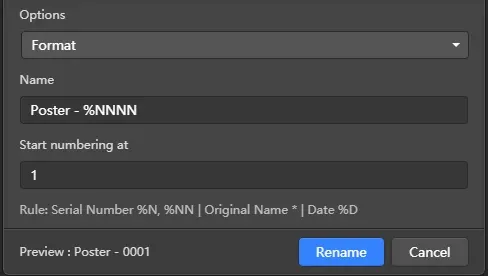
Image from Eagle rename
Part 3 - Search
Now you have created a diverse and tidy library, we'd like to continue to introduce some searching tips for the moments when you need to find a specific image among thousands or want to quickly display something to amaze your clients.
7. Quicker search
-
Fuzzy search
In addition to the traditional search system, Eagle enables the "Fuzzy search", which means you can search anything by typing in not-correct-in-order keywords, and this will definitely save you a lot of time!
For example, you can type "pd" in replacing "Produce Design", or type "mpy" to have the "Music Player" folder found. Simple and efficient!
The Fuzzy Search can be used in the below situations:
- When you're adding tags in the Inspector
- When you're at the "Go to folders" window (Press the hotkey "J")
- When you're at the "Add Category" window
- When you're using the "Tags" filter
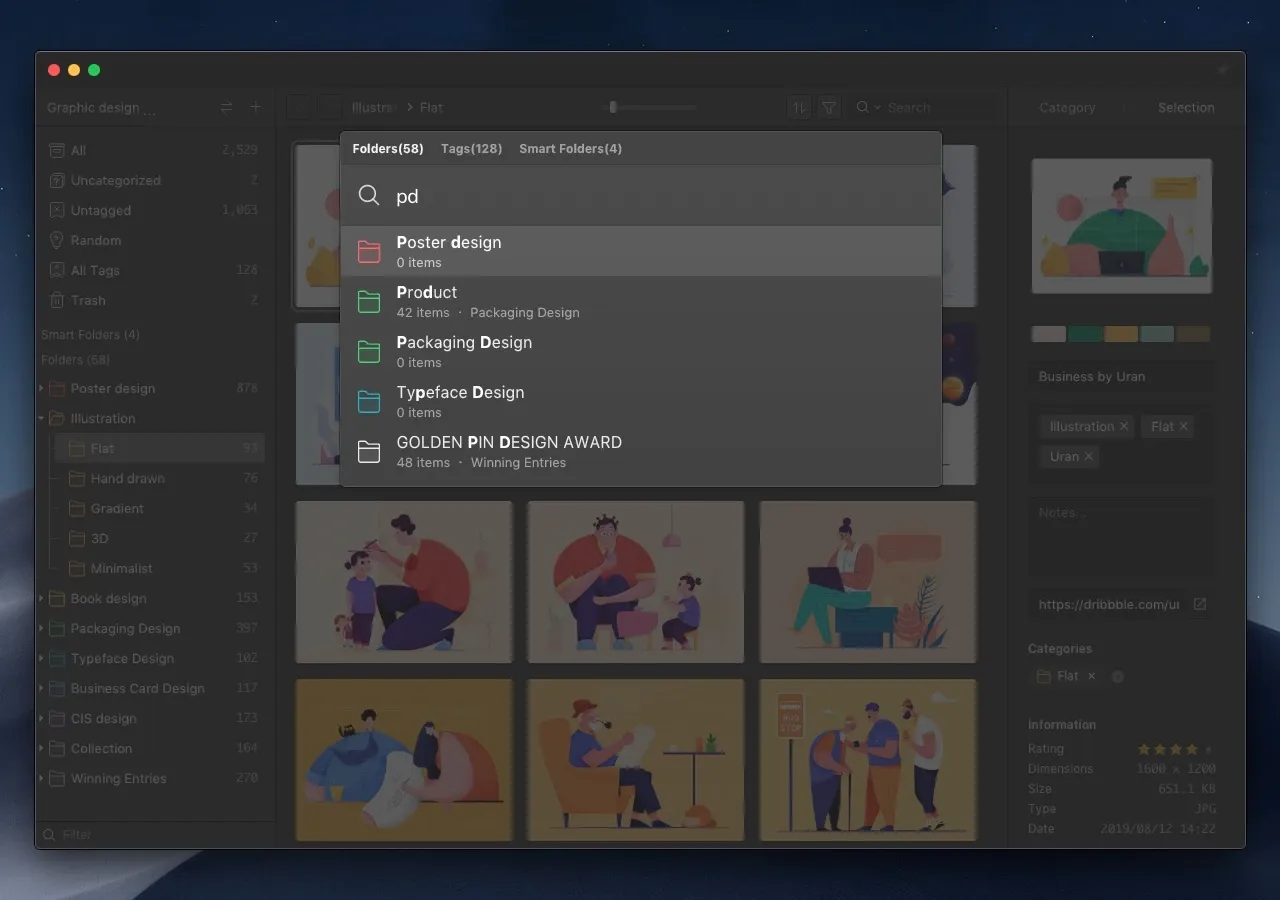
Image from Eagle fuzzy search
-
Reverse image search
Want to trace back to the original source of an image or quickly discover similar pictures around the web? Just right-click on the image and select "Reverse Image Search > Google". You'll get what you want in seconds!
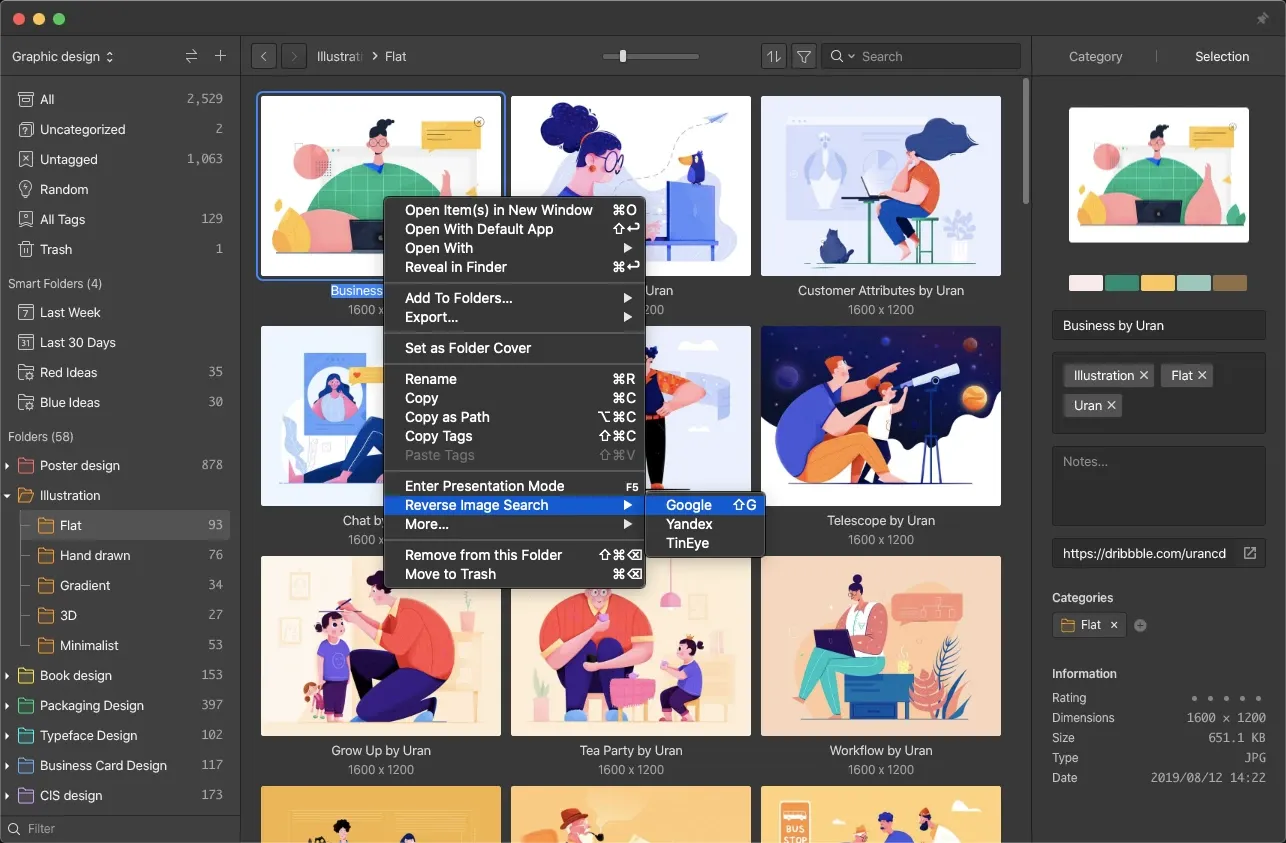
Image from Eagle reverse image search
8. Use the rating system to evaluate the importance of projects
To improve your search and category efficiency, you can add ratings to your files. This can also help you evaluate the importance of projects, making yourself an efficient work plan.
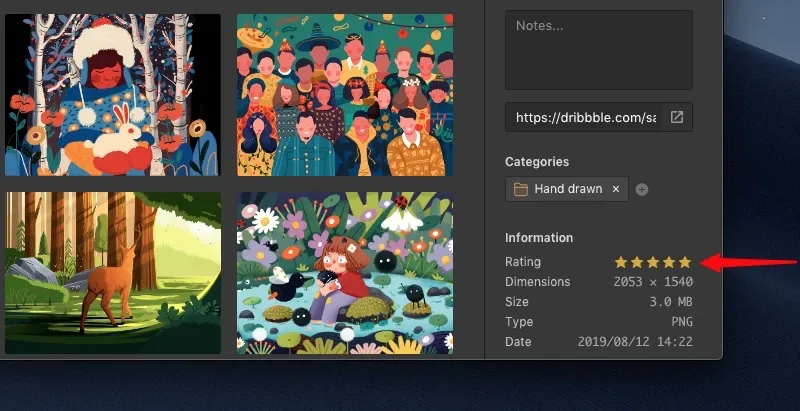
Image from Eagle Add ratings to your files
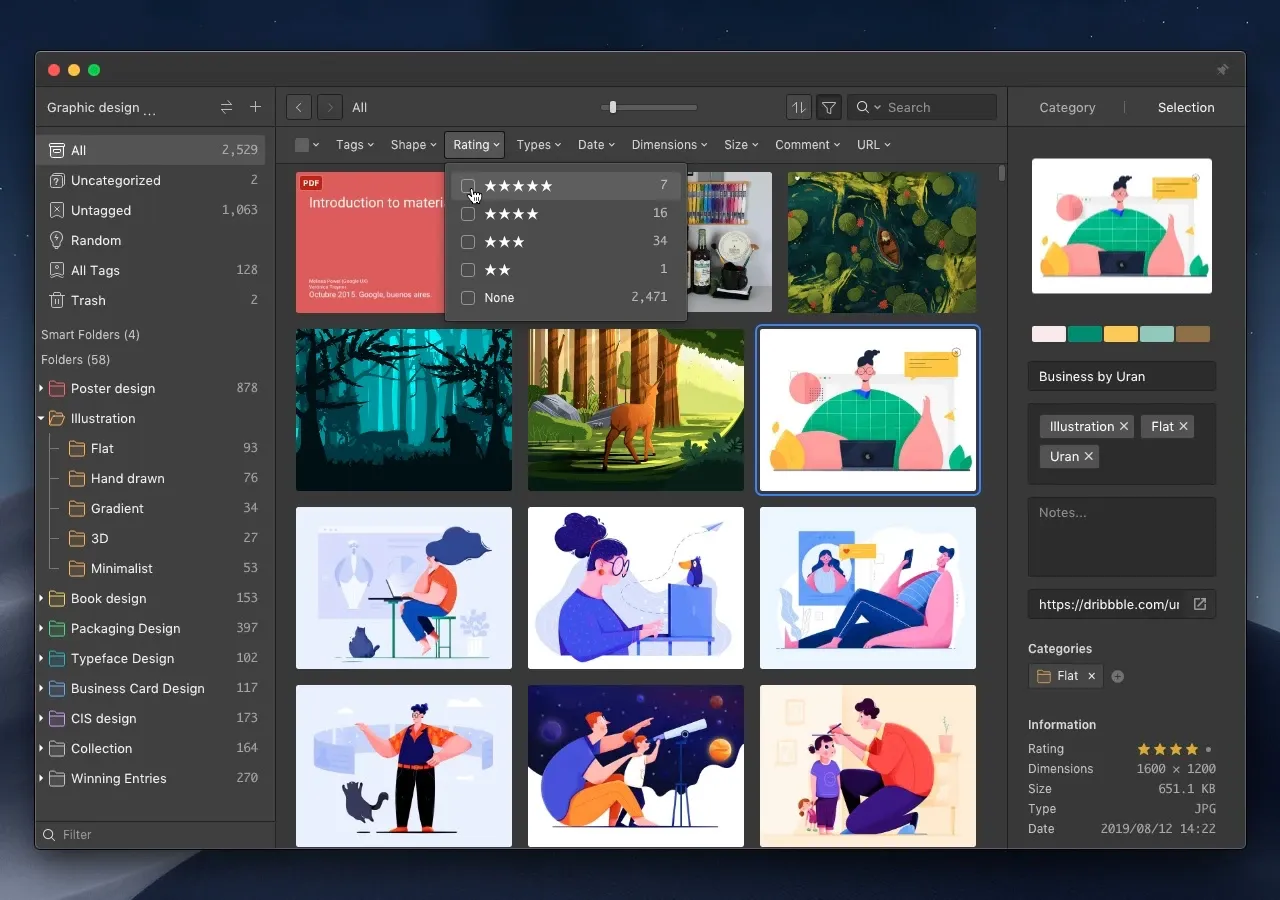
Image from Eagle FIlter your files with ratings
Part 4 - Collaboration
In the last paragraph, we'll talk about some tricks that can help you enhance the relationships between your clients and colleagues!
9. Browsing in detail
Double-click or press enter to open the "Detail Mode" to let you browse through the detail, crop, or comment on the image. The followings are some useful features of viewing. Let's go on!
-
Fit to window
You can hardly see the detail when looking at a long picture or a webpage screenshot. Now with the 'fit to window' function, you can browse a file more quickly and conveniently.
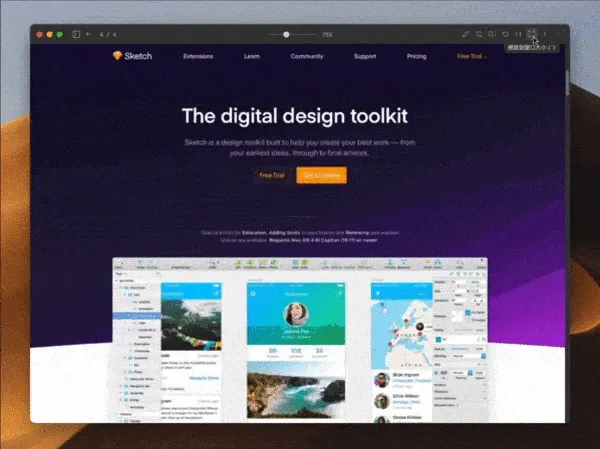
Image from Eagle fit to window
-
Comment mode (Press the hotkey "C")
This feature can help you keep track of the idea visually! After entering detail mode, press the hotkey "C" to turn on the "Comment Mode", then you can select an area and write down your thoughts. Let Eagle be your second brain!
-
Previewing Frame by frame or Loop play
To discuss the details within videos or GIFs, you can enter the "View frame by frame" mode on the up-right bar. There, you are allowed to study each frame thoroughly.
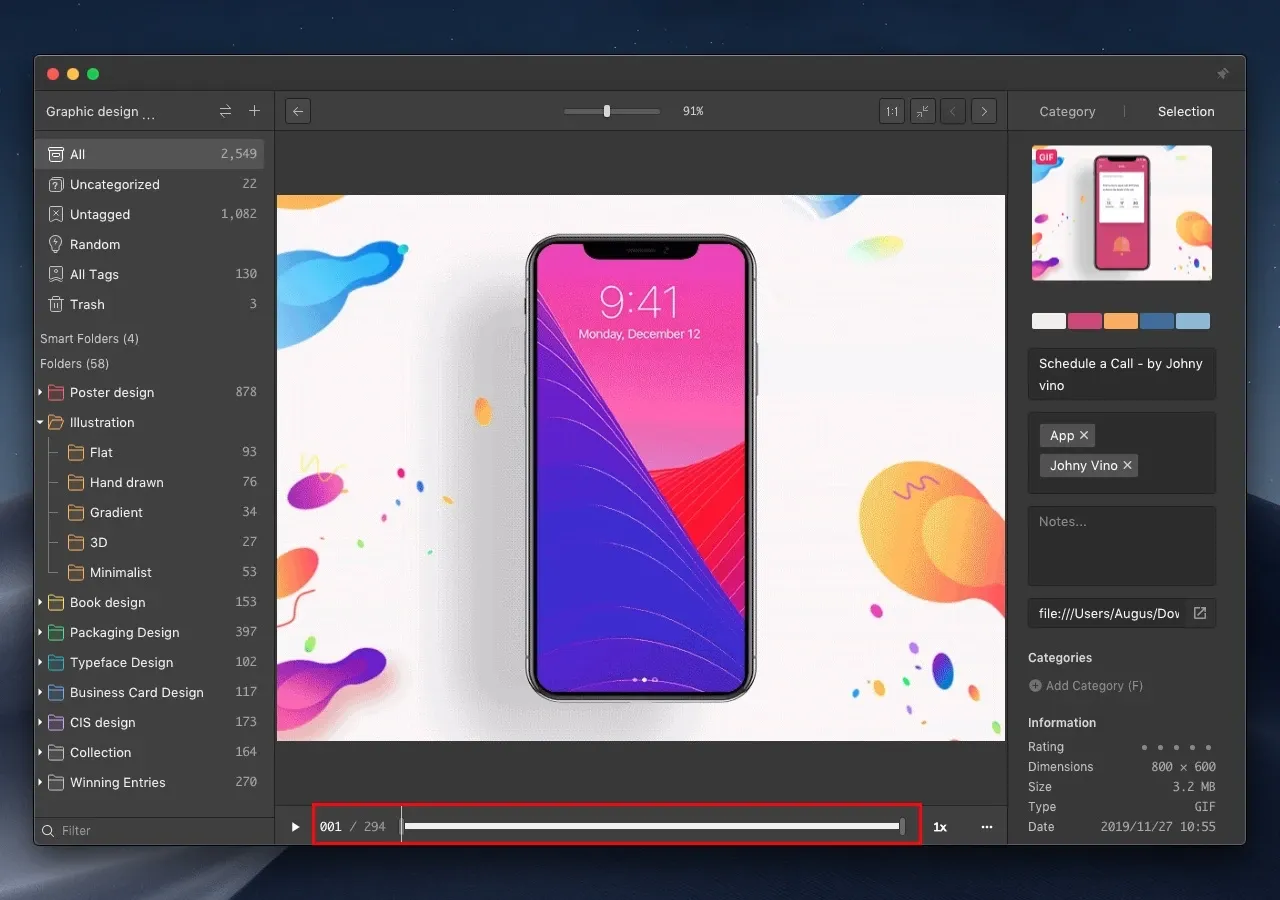
Image from Eagle frame by frame
Besides that, the "Loop" function on the down-right corner can help you view a specific section repeatedly. Letting you see how the animation works or providing your clients a more detailed presentation.
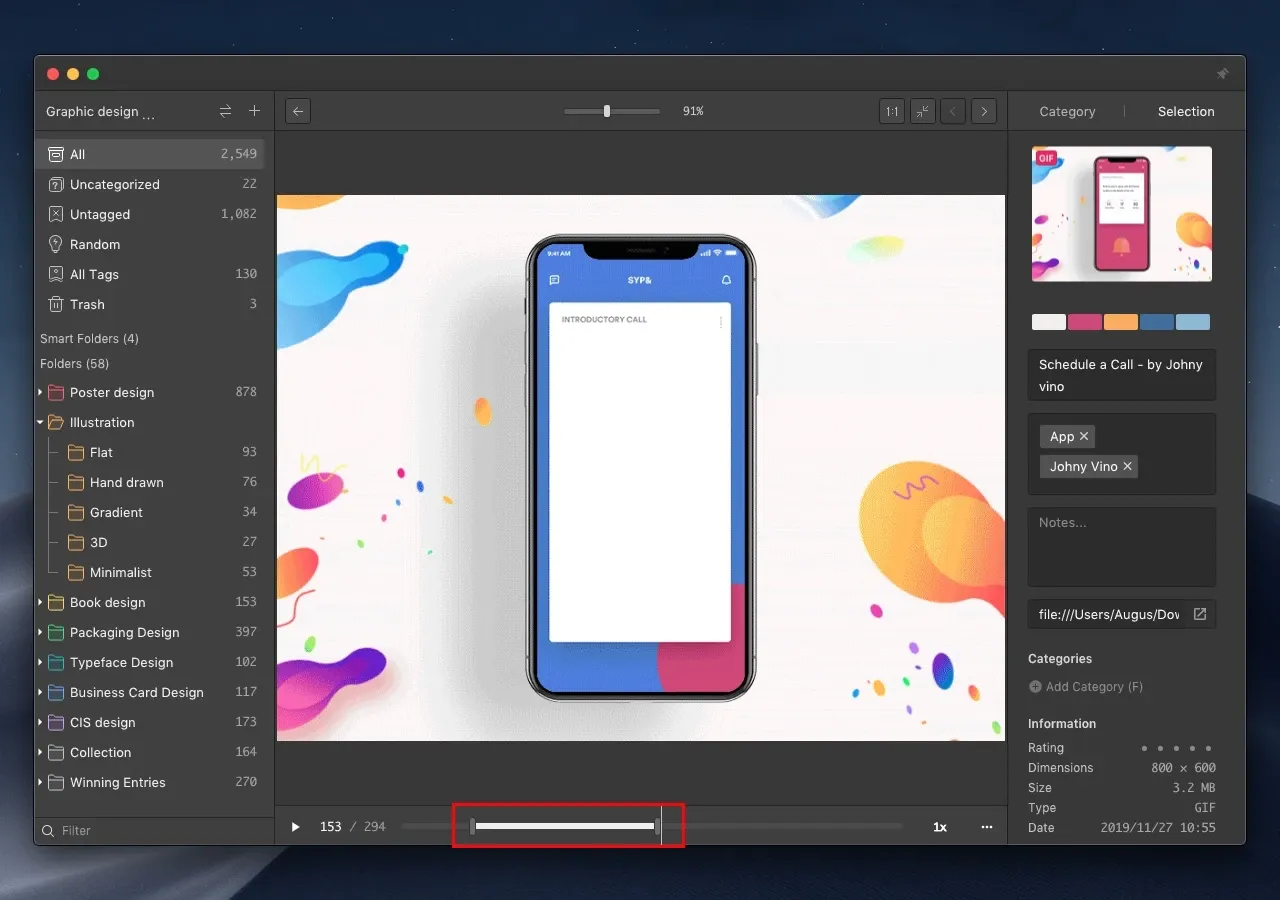
Image from Eagle loop
10. Fuel the teamwork
With Eagle, sharing a whole design collection can be effortless!
You can export the files with our dedicated format " .eaglepack". All the metadata, such as categories, URLs, and comments, will be included as well.
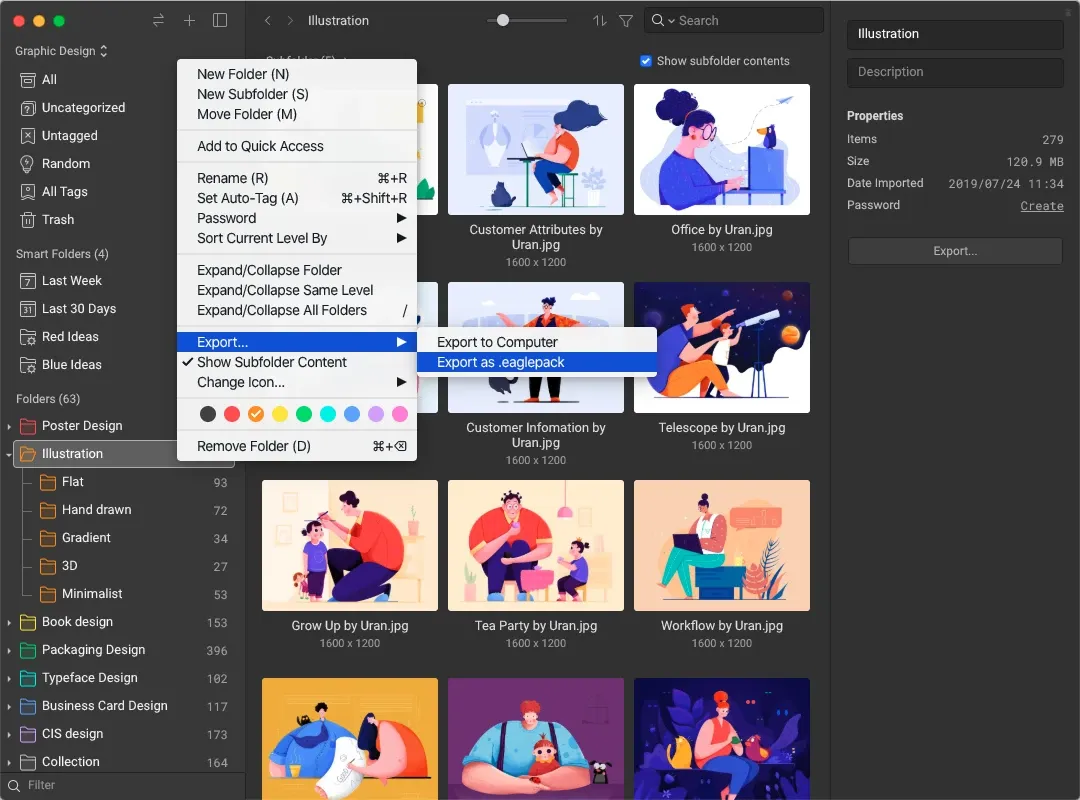
Image from Eagle teamwork
Just right-click on the folder or selected images you want to export and choose "Export as .eaglepack", you can share your thoughts with clients and teammates with ease.
Want to learn more about Eagle?
Follow our Twitter to be inspired every Friday: https://twitter.com/eagle_app.
And to stay tuned on Eagle's developing process, feel free to browse our roadmap.
Hope you enjoy Eagle!



